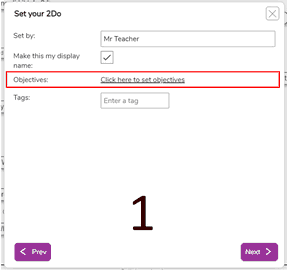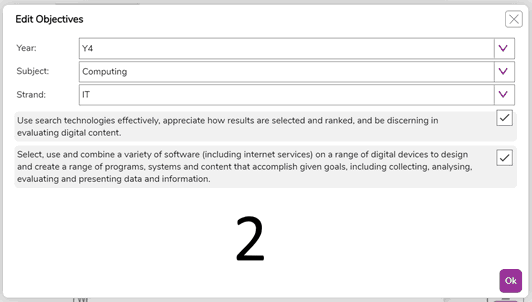Setting a 2Do is easy.
| • | You can set a 2Do for almost any Purple Mash activity or tool. |
| • | You can also set a blank 2Do from the 2Dos page. |
| • | Additionally, you can also set a 2Do from your Online Work. See Setting External Documents as 2Dos. |
1. Go to the activity, tool or item of work that you would like your students to complete. Click on the application and select the ![]() button.
button.
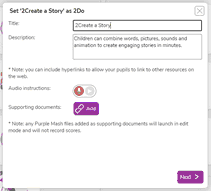
2. In the window above, you can edit the title and description.
You can also record audio instructions. Click the record button to open the sound recorder. You may get a prompt to enable the microphone.
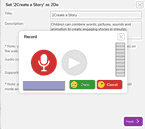
Once the microphone is enabled and you are ready to record, click the big record button to start the recording. Press the blue stop button to end the recording.
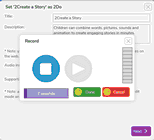
3. When you are finished, you can preview your recording using the big 'Play' button. When you are happy click "Done" and continue to set your 2Do. Any 2Dos with recorded sounds will appear with a speaker symbol next to them in the 2Dos window. Click on the speaker symbol to hear the instructions.

Adding Attachments
You can also add attachments by clicking the add attachment button. This will allow you to select additional supporting documents from within Purple Mash or externally from your PC.
![]()
-Use the file picker to select your file/s.
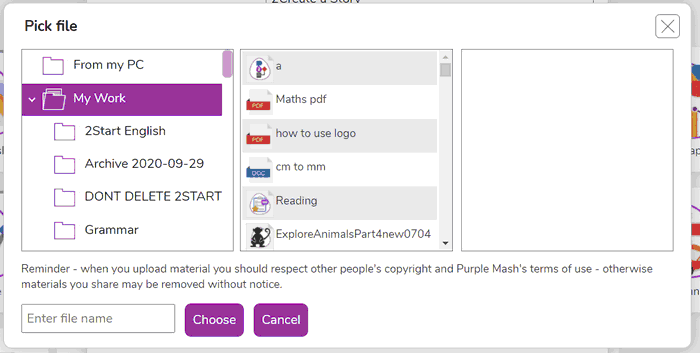
-Once selected, any attachments will show in the attachments area.
![]()
If the document that is being set as a 2Do is a collaborative document, e.g. a 2Connect or 2Invetigate file that has been saved in collaboration mode, you will be offered an additional option, 'Work Collaboratively'.
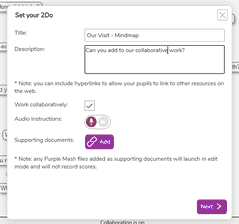
Ticking this box will mean than when pupils complete the 2Do, they will all be working on the same document in a collaborative way.
Clicking next will take you on to the next stage of the 2Do setting process.
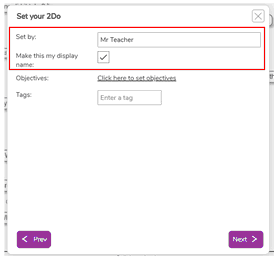
Here you can add who this 2Do is set by and use the check-box to make this your display name.
Adding Objectives & Judgements
Most applications allow you to add objectives to a 2Do which you can then judge once they are handed in. All judgements are collated in Data Dashboard for you to report against.
Simply by clicking on "Click here to set objectives" (image 1) then selecting a suitable objective by using the drilling down drop-down lists (image 2). For more detailed information on judging objectives and seeing data, refer to the Data Dashboard manual.
|
|
Adding Tags
It is possible to add tags to your 2Dos. The tag will be added to all pieces of work saved from the 2Do.
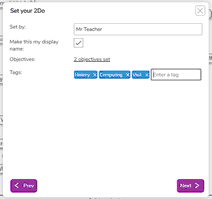
You can type as many tags as you like in the box provided, simply press enter or space to start a new tag. You can also delete tags by clicking the (X) next to a particular tag.
Using the "Advanced Search" in the Online Work area, you can find all of the pieces of work across all the folders that relate to a specific tag: e.g. 'Science'. You can then select all these pieces of work and print them off including the comments.
Clicking 'Next' will take you onto the next stage of the 2Do process.
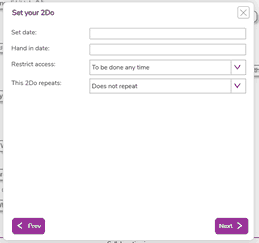
Options for the following will appear:
| • | Set date - Optional - if a date is entered, the 2Do will only be visible on or after the set date. |
| • | Hand in date -Optional - if a hand in date is entered, the 2Do will move to the done list on the day after the hand in date. |
| • | Restrict access - Optional - you can decide to have this 2Do be completed only at school or only at home. |
| • | This 2Do repeats - Optional - the 2Do can repeat weekly or every two weeks, great for getting an aggregate of data such as spelling and times tables quizzes. |
Clicking next will take you on to the next stage of the 2Do setting process. You will now be asked who you wish to assign the work to. You can select single classes, a group, multiple groups, or specific students. You can select multiple students at once.
You're done! The 2Do will now be visible to your pupils.
If you cannot see the class or group that you wish to assign work to, please speak to your Purple Mash administrator. This is usually because you are not set as a Teacher for that class/group.
For information on editing or deleting 2dos click the blue hyper-links.