The following video will show you how to use the End of Year Migration Wizard to move pupils to different classes or leave the school at the end of a school year. You can also scroll down for a step-by-step guide.
Step by step guide - Step 1
At the end of the school year, pupils will move classes, leave the school or join the school.
The end of year migration wizard helps manage these changes quickly and easily.
Firstly, make sure each class is assigned to the correct year group. You can select a year group for a given class via the edit function in 'Classes'.
If names of classes are being changed or new classes are being created either;
Create the new classes and add the teachers manually; see How to manually add classes , then use the migration wizard, as detailed below, to move the correct children into the new classes.
or
Move the children into the next year group's classes using the wizard as detailed below, then change the name of the classes as required and manually change the teachers.
Step 2
Select the purple 'EoY Wizard' button

This will open the end of year migration wizard
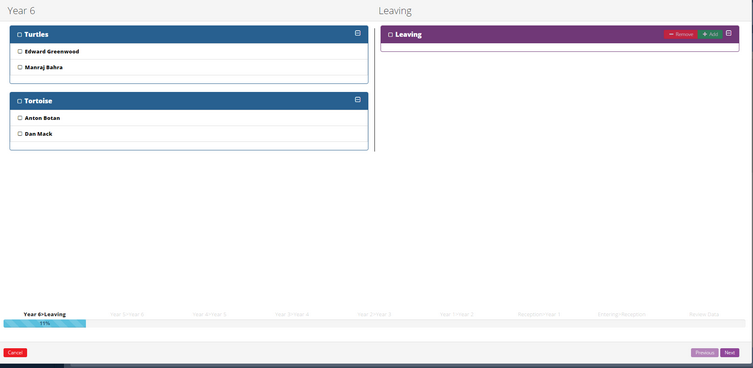
The wizard will open onto the classes from the highest year group. This will typically be year 6.
Select the classes with pupils that will be leaving at the end of the year by ticking the box next to the name of the class. This will select all pupils in the class.
If this change does not apply to all pupils in the class, for example if you have a multi-year class, you can unselect pupils that you do not want to move.
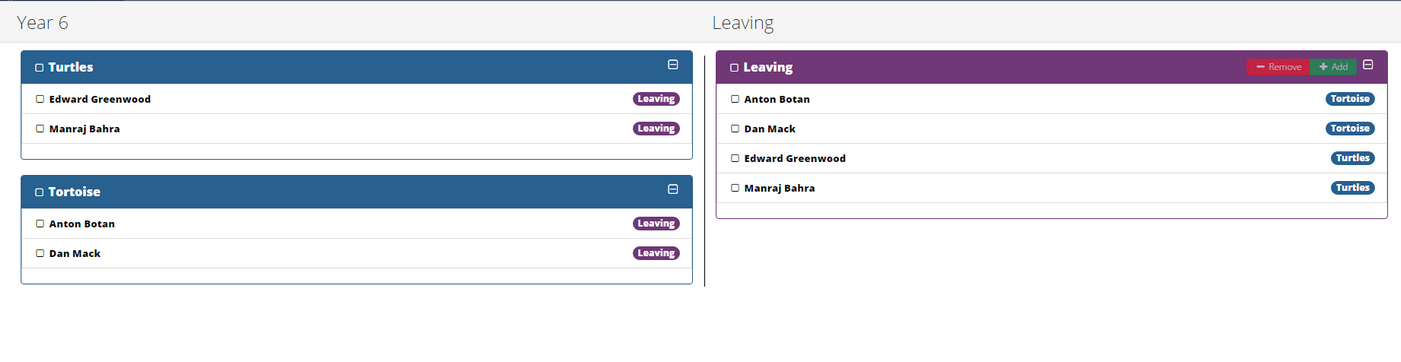
Select the appropriate classes or pupils. And then click on the green 'Add' button.
The selected users will be placed in the 'leaving' group and will end up in the trash bin.
Click next.
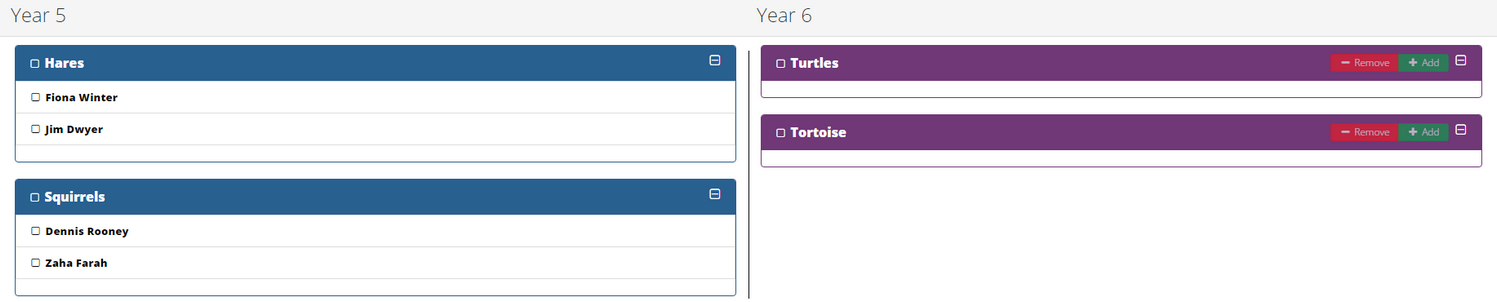
Here you will move pupils from year 5 classes to year 6 classes.
Select a class and then click the green 'Add' button on the Year 6 class the pupils will be moving to.
You can select and add individual pupils if not all pupils from a year 5 class are going to the same year 6 class.
You can also select individual pupils if some pupils are not moving year.
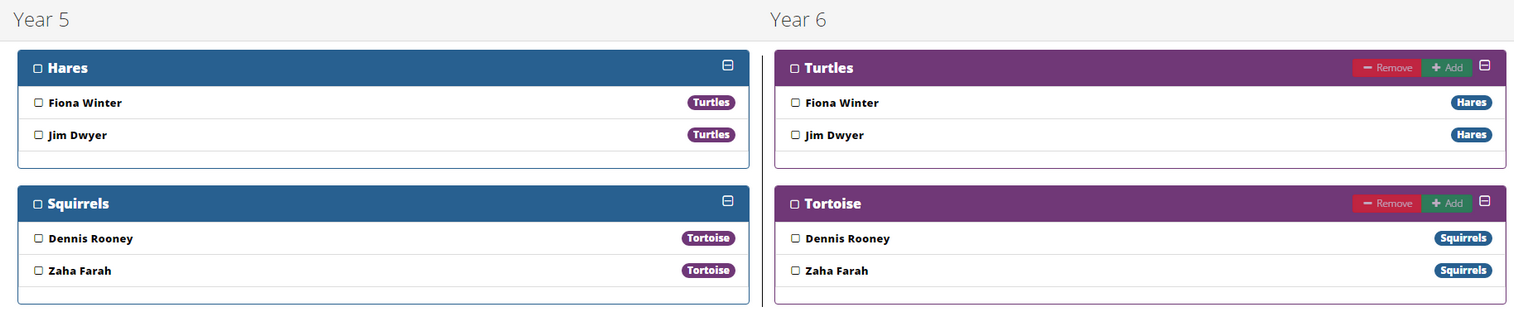
The select pupils will now be in a year 6 class.
Do the same for the rest of the classes (Year 4 -> Year 5, Year 3 -> 4 and so on).
When you have moved pupils from the lowest year group (normally nursery or reception), you will be able to select any pupils who are not assigned to classes and add them to the lowest year group.

However, if you have not added the new pupils to the system yet, you do not need to add them this way.
You can fill in the 'class' header the import wizard and pupils created will automatically be assigned to that class.
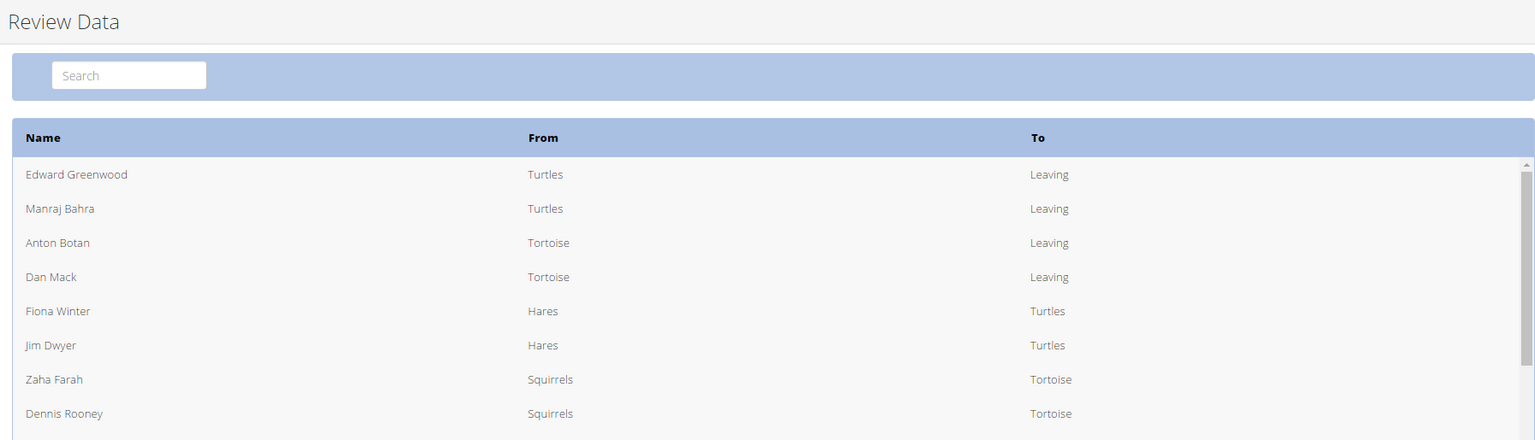
Review the changes and make sure you are happy with them.
If you are happy, click 'Finish'.