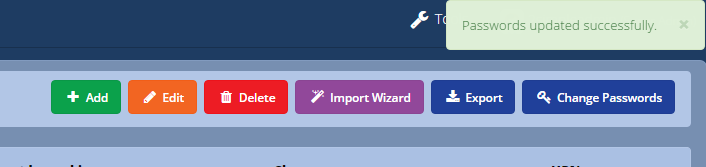Select 'Pupils' from the left-hand menu. You can search for the relevant pupils by entering name, class, username etc into the search box.
Click the checkbox to the left of the header 'Name' in order to select all pupils.
Or select individual pupils to only change the passwords of selected users.

Click on the blue 'Change Passwords' button.

There are five different types of password you can choose to apply:
| 1. | 'Animals', 'Colours' and 'Things' generate a password that is a word followed by numbers. For example, selecting colours may generate the password red73 |
| 2. | 'Picture Pin' - this will appear to you as a 4 digit number at this stage of the process. However, the digits correspond to 4 pictures of animals that children can click on when they login. The pictures of animals will also appear on their login cards. This is an easier way for younger children to get used to remembering passwords. |
| 3. | 'Two Digit Picture Pin' - This generates a two digit password. This is a very simple password to remember. The password will also correspond to two pictures like the Picture Pin |
Click 'Generate' to set passwords and finish.